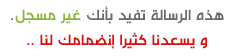
 للتسجيل اضغط هـنـا
للتسجيل اضغط هـنـا
|
|
|
أنظمة الموقع |
|
تداول في الإعلام |
|
للإعلان لديـنا |
|
راسلنا |
|
التسجيل |
|
طلب كود تنشيط العضوية |
|
تنشيط العضوية |
|
استعادة كلمة المرور |
 |
|
|||||||||||||||||||||||||||||||
|
| ||
|
|
#1 |
|
متداول جديد
تاريخ التسجيل: Feb 2006
المشاركات: 96
|
بسم الله الرحمن الرحيم
والصلاة والسلام على أشرف الأنبياء والمرسلين سيدنا محمد وعلى آله وصحبه أجمعين السلام عليكم ورحمة الله وبركاته احييكم اخواني واخواتي في هذا المنتدى الطيب وشهر مبارك على الجميع ان شاء الله تقبل الله منا ومنكم صالح الاعمال وجعلنا واياكم من عتقاء النار في هذا الشهر الكريم ... مشاركة بسيطة اقدمها لكم ارجو ان اضيف من خلالها ما ينفع لي ولكم ... عملية انشاء خبير خاص بك في الميتاستوك ليست بالعملية البسيطة ... وهي تحتاج الى كثير من الخبرة والتى تاتي من خلال الممارسة والتجارب المتواصله للوصول الى خبير او عدة خبراء تستطيع ان تعتمد عليهم عند قرأتك للرسوم البيانية للاسهم ... في نفس الوقت هي ليست بالعملية الصعبة التي لا يمكن ان تقوم بتطبيقها .... لسبب بسيط جدا ... انه ليس هناك امر صعب :q: ايضاً هي عملية شيقة جدا ... وفيها الكثير من المتعة ... تماما ً كأنك تقوم بحل لغز !!!! تحتاج في البدء ان تفهم كيف تستطيع كتابة صيغة المعادلة التى تود انشائها .... وهناك في البرنامج الكثير من الوظائف التى تساعدك على القيام بذلك ... طيب ... نختصر الوقت ونبداء سنبدا في التعرف على نوافذ الخبير ومن ثم سنقوم بتطبيق جزء معين من الخبير ومن بعدها نعرض النتيجة 1-لانشاء خبير اختر الرمز الموضح في الصورة التالية او من Tools اختر Expert Advisor  2- ستظهر لنا نافذة الخبراء وستجد على يسارها قائمة افتراضية بعدة خبراء تأتي مع البرنامج ويمكنك اختيار اي واحد منها لادراجه في الرسم البياني او ربما لاستكشاف معادلاته والتعلم منها مع العلم ان البعض منها يكون محمي بكلمة مرور وبالتالي لا تستطيع رؤية المعادلات .... لا يهم ..... المهم اننا سنقوم بإنشاء خبير جديد وذلك بالنقر على زر New كما نرى في الصورة التالية  3- ستظهر لنا نافذة الخبير والتي تحمل عدة خيارات .... اول خيار منها خاص بكتابة اسم للخبير الذي نود انشائه من خلال المستطيل امام Name اكتب الاسم الذي ترغب وليكن مثلا ... خبير 1 واذا رغبت اكتب اي تعريف او توضيح لعمل هذا الخبير في المربع امام الخيار Notes نتابع الصورة التالية  4 - سننتقل مباشرة الى الخيار في الاعلى بعنوان Symbols وذلك بالنقر عليه وسنعود ان شاء الله الى الخيارات الاخرى اما بموضوع مستقل او بعد مداخلاتكم ان شاء الله ..  5- من هذا الخيار سنختار انشاء رمز جديد لمعادلة جديدة وذلك بالنقر على زر New من هنا ايضا نستطيع انشاء العدد الذي نرغب من المعادلات حسب الرغبة ... ربما تكون معادلات مركبه او منفرده ... طيب يا حبيبي ... ماذا يعني هذا الكلام ؟!!! ربما في البدايه تسأل ... ماذا يعني الرمز ؟!!! ... الرمز هو علامة او كلمة او كلاهما ( اي علامة وكلمة ) ستظهر لنا على الرسم البياني فوق او تحت مؤشر السعر ( حسب رغبتك ) وذلك بعد تحقق المعادلة التي سنضعها .... لتقول لنا بأن شرطك الذي وضعته في المعادلة قد تحقق !!! نتابع الصورة التالية  ناخذ مثال اخر ... اريد ان اقوم بعمل معادلة تعطيني رمز (سهم للاعلى ) ومكتوب تحته كلمة ( شراء ) .... شراء !!! متى اريد ان اشتري ؟!!! مثلا .... عندما يكون مؤشر الاستوكاستيك يساوي او اقل من الرقم 20 لماذا الرقم 20 ؟!! لانها غالبا منطقة آمنة للشراء عند وصول مؤشر استوكاستيك تحت هذا الرقم ... اذا انا احتاج الى التواجد هنا والنقر على زر New لكي اتمكن من تنفيذ هذه العملية ... ننظر للصورة التالية ...  6- الان بعد النقر على زر New ستظهر لنا النافذة في الصورة التالية والتي من خلالها ايضا سنكتب اسم لهذا الخبير( او لهذه المعادلة) من خلال المستطيل المقابل لكلمة New وسنكتب هنا اسم ( ستوكاستيك اقل من 15) وكذلك اقوم بكتابة المعادلة التي تحقق الشرط الذي ذكرناه في النقطة السابقة وذلك بالنقر داخل المستطيل امام كلمة Condition  بمجرد النقر داخل هذا المستطيل ستضىء ايقونه Functions الموجودة في اسفل المربع وهذه خاصة بالوظائف التي سوف تساعدك على ادخال صيغة المعادلة ... نتابع الصورة التالية ...  7- الان وصلنا للب الموضوع .... قم بالنقر على زر Functions الذي ظهر معنا في الصورة السابقة وستظر لنا النافذة الخاصة بالوظائف ... كما في الصور التالية ...  القائمة على اليسار هي خاصة بتصنيفات الوظائف والقائمة على اليمين هي خاصة بما يحتويه كل تصنيف وتظهر هذه بعد اختيار التصنيف المطلوب من خلال القائمة في اليسار ... ايضا نلاحظ في الاسفل وجود خيارين الاول هو Paste Arguments وهو عند تفعيلة ( اي وضع علامة صح امامه ) فسيقوم بإظهار المعادلة كاملة مع التفاصيل الخاصه بها وعند الغاء تفعيلة سيظهر المعادلة بدون تفاصيل لتكون جاهزه لادخال الارقام المطلوبة اما الخيار الاخر Show English Names فعند تفعيله ( اي وضع علامة صح امامه ) فسيقوم بإظاهر الاسم الكامل للمحتويات التي بداخل المربع يمين الشاشة وعند الغاء التفعيل فسيظهر الاسم المختصر والذي يقوم الميتاستوك بادخاله في المعادلات نتابع الصورة التالية عند تفعيل الخيار Show English Names  وعند الغاء التفعيل للخيار Show English Names  الان سنلغي تفعيل الخيار الاول Paste Arguments ونفعل الخيار الثاني Show English Names الا ن .... ماذا نحتاج هنا ؟!!! نحتاج الى مؤشر الاستوكاستيك .... اذا نختار من اليسار التصنيف Indicators وهي تعني المؤشرات ... وسنجد بعد النقر عليها قائمة بكثير من المؤشرات ظهرت في المربع على يمين الشاشة .... وبالتالي نبحث من خلالها عن مؤشر الاستوكاستيك Stochastic oscillator ونقوم بالنقر عليه سنلاحظ في المستطيل المظلل تحت عنوان Format ظهور صيغة المعادلة الخاصة بهذا المؤشر نتابع الصورة التالية  الان .... انقر على زر ok ليتم ادراج هذه الصيغة داخل مربع المعادلة طيب .... ما الذي تم ادراجه في صيغة المعادلة ؟!!! نلاحظ هذه الصيغة ... كود:
Stoch( , ) Stoch تعني الاسم المختصر لمؤشر الاستوكاستيك يقاس مؤشر الاستوكاستيك برقمين الاول خاص بالفترة الزمنية التي نرغب قياسها والثاني خاص بقوة تسارع المؤشر وكلما زاد الرقم كانت الذبذبة اقل . ثم قوس ) لنبداء احتواء الارقام التي نود ادخالها ثم فراغ ليتم ادخال بدلا منه الرقم الخاص بالفترة الزمنية التي نرغب .. مثلا 9 ايام او 11 يوم او 21 يوم ... الخ ثم فاصله , ثم قيمة تسارع المؤشر الان ... سنضع في الخانة الاولى بعد القوس الرقم 13 يمثل الفترة الزمنية 13 يوم ثم في الخانة الثانية الرقم 8 لقيمة التسارع طيب ... ادخلنا معادلة الاستوكاستيك والتي سيتم استبدالها في المستقبل آليا عبر الميتاستوك برقم معين يتغير كلما تغير السعر ولا ينقصنا الا ان يصل المؤشر الى الرقم 20 الذي نريده او اقل منه ماذا ينقصنا اذا لنكمل المعادلة ؟ .... ان نضع الشرط الذي نريده وهو ان تكون قيمة المؤشر اصغر من 20 لكننا سنجرب هنا رقم اقل منه وهو 15 بعد المعادلة الاولى نضع الكود التالي كود:
< ثم الرقم 15 لاننا نريد اقل من 15 لتصبح هكذا كود:
< 15 كود:
Stoch(13 ,5 ) < 15 وبذلك نكون قد انتهينا من وضع المعادلة |
|
|

|
|
|
#2 |
|
متداول جديد
تاريخ التسجيل: Feb 2006
المشاركات: 96
|
الان .... ننتقل للجزء الثاني من المهمه وهو عمل الرمز الذي سيظهر لنا على الرسم البياني من اعلى المربع نختار Graphic ونتابع الصورة التالية  وللكتابة باللغة العربية عليك النقر على زر Font الموجود اسفل المربع ومن ثم تحديد نوع الخط واللغة العربية كما في الصوره  اذا سنقوم باختيار رمز (سهم للاعلى ) من المستطيل المقابل لكلمة Graphic ------------------------------------------------- ثم نختار Small من المستطيل المقابل لكلمة Size ------------------------------------------------- ثم نختار اللون الاخضر من المستطيل المقابل لكلمة Color ------------------------------------------------- ثم نكتب (شراء ) في المستطيل المقابل لكلمة Label ------------------------------------------------- ولوضع الرمز تحت مؤشر السعر نختار من Symbol Position الخيار الثاني Below price plot ------------------------------------------------- ولوضع الكلمة تحت الرمز نختار من Label Position الخيار الثاني Below symbol بذلك نكون قد انتيهنا من جميع المهام لهذا الجزء من الخبير وتبقى علينا ادراجه في الرسم البياني قم بالنقر على Ok لجميع النوافذ المفتوحة حتى نصل الى اول نافذة وسنجد اسم الخبير ( خبير 1) من ضمن القائمة حيث نقوم باختياره ومن ثم عمل الخطوات كما في الصورة التالية  وبذلك ستظهر لنا النتيجة على الرسم البياني لمؤشر السوق العام كما في الصورة التالية  ارجوا ان يكون الموضوع مفيد .... اتمنى للجميع التوفيق ودمتم بود .. |
|
|

|
|
|
#3 |
|
متداول نشيط
تاريخ التسجيل: Mar 2006
المشاركات: 1,293
|
جزاك الله خيرا ونفع بك
أبو محمد |
|
|

|
|
|
#4 |
|
متداول فعّال
تاريخ التسجيل: Oct 2005
المشاركات: 114
|
يعطيك العافية بس عندي سؤال لو تكرمت اريد عدم تكرار اشارة الدخول يعني اذا تحقق الشرط يعطي اشارة واحدة فقط والخروج كذلك بحيث اذا اعطى دخول لا يكرر واذا ادى خروج كذلك بسبب استخدام اكثر من شرط تصبح الاشارات كثيرة ومتكررة ولك جزيل الشكر على موضوعك الرائع
|
|
|

|
 |
| مواقع النشر (المفضلة) |
|
|