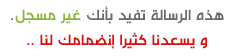
 للتسجيل اضغط هـنـا
للتسجيل اضغط هـنـا
|
|
|
أنظمة الموقع |
|
تداول في الإعلام |
|
للإعلان لديـنا |
|
راسلنا |
|
التسجيل |
|
طلب كود تنشيط العضوية |
|
تنشيط العضوية |
|
استعادة كلمة المرور |
 |
|
|||||||||||||||||||||||||||||||
|
| ||
|
|
#1 |
|
متداول نشيط
تاريخ التسجيل: Sep 2004
المشاركات: 321
|
دليل استخدام تكرتشارت
1. مقدمة. 3 2. تثبيت برنامج تكرتشارت.. 3 3. تشغيل برنامج تكرتشارت.. 3 4. الشاشة الرئيسية لتكرتشارت.. 5 4.2 مساحة الرسم البياني. 6 4.2.1 شريط أدوات الرسم البياني. 6 4.2.2 شريط أدوات التعليق.. 7 4.2.3 قائمة التحليل الفني. 8 4.3 نافذة ضبط الرسم البياني. 8 4.4 نافذة لائحة المراقبة. 9 4.5 نافذة التعليق على السوق.. 9 4.6 نافذة قيم الرسم البياني. 10 4.7تغيير اللغة لجميع الشاشات 5. الرسم البياني. 10 5.2.1 الفترة الزمنية للرسم. 11 5.2.2 الفاصل الزمني للرسم البياني. 11 5.2.3 تعديل البيانات.. 11 5.2.4 المقارنة مع مؤشر القطاع أو السوق.. 12 5.3 تغيير الخصائص المرئية للرسم البياني. 12 5.3.2 تغيير عنوان الرسم البياني و نوع الخط. 12 6.التحليل الفني. 12 6.2 الرسم الفني. 14 7. نماذج الرسم البياني. 15 7.2 تحميل نموذج الرسم البياني. 15 7.3 تخزين نموذج الرسم البياني. 15 7.4 تغيير اسم نموذج الرسم البياني. 15 7.5حذف نمذج الرسم البياني. 16 8. لوائح المراقبة. 16 8.2 تكوين لائحة مراقبة. 16 8.3 إضافة شركات الى لائحة مراقبة. 17 8.4 إزالة شركة من لائحة مراقبة. 17 8.5 تغيير اسم لائحة المراقب.. 17 8.6 حذف لائحة مراقبة. 17 9. خدمات تكرتشارت المدفوعة. 17 9.2 خدمة التعليق على السوق.. 17 9.3 الاشتراك في خدمات تكرتشارت المدفوعة. 18 9.4 ادخال رقم التسجيل في برنامج تكرتشارت.. 19 9.5 ادخال رقم التشغيل و تفعيل الاشتراك. 20 9.6 تحديث البيانات عن طريق الانترنت.. 21 1. مقدمة تم تصميم برنامج تكرتشارت المالي لمساعدتك في تحليل، متابعة، و تنبؤ الأسواق المالية في الشرق الأوسط. تكرتشارت هو أداة التحليل الفني لأسعار الأسهم في نهاية اليوم (أسعار الإغلاق)، أي أن تكرتشارت لا يقوم ببث حي للأسعار أو الأسعار خلال اليوم الواحد. يركز تكرتشارت أكثر على الدراسات الفنية، الرسم البياني السريع، سهولة البحث في الأسعار القديمة، و التعليق الفني المتقدم. يتوفر تكرتشارت على شكل حزمة مجانية تحتوي على برنامج تكرتشارت بالإضافة للأسعار التاريخية للأسواق. يجب الحصول على نسخة تكرتشارت المجانية للإشتراك في الخدمات المدفوعة من تكرتشارت. إذا لم تحصل على النسخة المجانية من تكرتشارت، يمكنك طلب هذه النسخة من موقع تكرتشارت على الأنترنت )http://www.tickerchart.com/( أو من أقرب موزع لتكرتشارت. ويمكنك أيضا الإشتراك مع تكرتشارت عن طريق تعبئة نموذج التسجيل على موقع تكرتشارت http://www.tickerchart.com/registration_1.php. الأجزاء التالية من هذا الدليل ستزودك بشرح تفصيلي عن تثبيت، تشغيل، و استخدام برنامج تكرتشارت. 2. تثبيت برنامج تكرتشارت 2.1 متطلبات جهاز الكمبيوتر الحد الأدنى لمواصفات جهاز الكمبيوتر: 1.معالج بنتيوم بسرعة 266 MHz أو أكثر. 2.نظام تشغيل ويندوز XP، 2000، 98، ME. 3.حيز 250 MB على القرص الصلب. 4.ذاكرة بسعة 128 MB RAM 5.اتصال بشبكة الإنترنت 2.2 خطوات التثبيت الرجاء اتباع الخظوات التالية لتثبيت برنامج تكرتشارت: 1. أدخل قرص تكرتشارت المدمج (CD) في مشغل الأقراص. 2. أذا لم تكن أي نسخة سابقة من برنامج تكرتشارت مثبتة على جهازك، الرجاء الانتقال الى الخطوة التالية. أما إذا كان هناك نسخة سابقة من برنامج تكرتشارت مثبتة على جهازك، فالرجاء إزالتها. لإزالة برنامج تكرتشارت، إذهب الى Control Panel، اختر Add or Remove Programs، اختر TickerChart من لائحة البرامج، اضغط على زر Remove. 3. لتثبيت برنامج تكرتشارت، اذهب الى My Computer، ثم الى TickerChart CD، اضغط مرتين متتاليتين على ملف Setup.EXE. قم باتباع التعليمات. 3. تشغيل برنامج تكرتشارت بعد اتمام خطوات التثبيت، يمكنك تشغيل برنامج تكرتشارت باختيار TickerChart من لائحة البرامج. بعد تشغيل تكرتشارت، ستظهر شاشة البداية كما في الشكل 3.2، و بعدها الشاشة الرئيسية لتكرتشارت، كما في الشكل 3.2. يشرح الجزء الرابع من هذا الدليل بشكل تفصيلي الشاشة الرئيسية لتكرتشارت و وظائفها. الرجاء الملاحظة أنه عند تشغيل تكرتشارت للمرة الأولى، ستلاحظ ما يلي: ·نافذة اختيار اللغة كما في الشكل 3.3. اختر اللغة المناسبة ثم اضغظ OK. لن تظهر هذه النافذة عند تشغيل تكرتشارت مرة أخرى. لتغيير اللغة في أي وقت الرجاء الرجوع الى الجزء 4.7 من هذا الدليل. ·نافذة إدخال رقم التسجيل (PIN Number) كما هو موضح في الجزء 9.4. [شكل3.1: شاشة البداية لتكرتشارت] [شكل 3.2: الشاشة الرئيسية لتكرتشارت] [شكل 3.3:نافذة اختيار اللغة] 4. الشاشة الرئيسية لتكرتشارت الرجاء الرجوع للشكل 3.2 للتعرف علىمكونات الشاشة الرئيسية لتكرتشارت. 4.1 شريط القائمة الرئيسي يحتوي شريط القائمة الرئيسي، كما هو موضح في الشكل 4.1، على القوائم التالية. بجانب كل صنف في القائمة في الأسفل توجد الصورة المختصرة على شريط الادوات التي تقوم بنفس وظيفة الصنف: [شكل 4.1: شريط القائمة الرئيسي] ملف ·حفظ الرسم البياني كصورة [] :تصدير الرسم البياني و تخزينها كملف صورة · طباعة الرسم البياني []: اختيار الطابعة و طباعة الرسم البياني الحالي · معاينة الطباعة []: معاينة الرسم البياني قبل طباعته، و تعديل ضبط الطباعة · خروج: الخروج من برنامج تكرتشارت عرض ·ضبط الرسم البياني: اظهار او اخفاء نافذة ضبط الرسم البياني الموضحة في الجزء 4.3 · لائحة المراقبة: اظهار او اخفاء نافذة لائحة المراقبة الموضحة في الجزء 4.4 · التعليق على السوق: اظهار او اخفاء نافذة التعليق على السوق الموضحة في الجزء 4.5 · قيم الرسم البياني: اظهار او اخفاء نافذة قيم الرسم البياني الموضحة في الجزء 4.6 · تغيير الى اللغة الانجليزية: تغيير اللغة لجميع نوافذ تكرتشارت الى الانجليزية كما هو موضح في الجزء 4.7 لائحة المراقبة ·تكوين لائحة مراقبة جديدة []:عمل لائحة مراقبة جديدة كما هو موضح في الجزء 8.2 · تغيير اسم لائحة المراقبة الحالية [] :تغيير اسم لائحة المراقبة الحالية كما هو موضح في الجزء 8.5 · حذف لائحة المراقبة الحالية []:حذف لائحة المراقبة الحالية كما هو موضح في الجزء 8.6 · إضافة شركة الى لائحة المراقبة الحالية []:إضافة شركة الى لائحة المراقبة الحالية كما هو موضح في الجزء 8.3 · حذف شركة من لائحة المراقبة الحالية []:حذف شركة من لائحة المراقبة الحالية كما هو موضح في الجزء 8.4 الرجاء الرجوع الى الجزء الثامن من هذا الدليل للمعلومات المفصلة عن لوائح المراقبة. نماذج الرسم البياني · حفظ نموذج الرسم البياني الحالي []:حفظ نموذج الرسم البياني الحالي كما هو موضح في الجزء 7.3 · حفظ كنموذج رسم بياني جديد []:حفظ نموذج الرسم البياني الحالي كما هو موضح في الجزء7.3 · تغيير اسم نموذج الرسم البياني الحالي []:حفظ كنموذج رسم بياني جديدكما هو موضح في الجزء 7.3 · حذف نموذج الرسم البياني الحالي []:حذف نموذج الرسم البياني الحاليكما هو موضح في الجزء 7.5 الرجاء الرجوع الى الجزء السابع من هذا الدليل للمعلومات المفصلة عن نماذج الرسم البياني. البيانات · تحديث البيانات عن طريق الانترنت []:الربط على شبكة الانترنت لتنزيل أية معلومات مالية جديدة كما هو موضح في الجزء 9.6 · ادخال رقم التسجيل []:ادخال الرقم التسجيل الخاص بك كما هو موضح في الجزء 9.4 · معالجة رقم التشغيل []:إدخال و معالجة شيفرة تفعيل الاشتراك كما هو موضح في الجزء 9.5 · التسجيل على الانترنت []:الدخول الى صفحة التسجيل مع تكرتشارت على الانترنت الرجاء الرجوع الى الجزء التاسع من هذا الدليل للمعلومات المفصلة عن كيفية الاشتراك و تحديث المعلومات المالية. التعليمات · دليل الاستخدام: دليل استخدام تكرتشارت · أسئلة المتكررة: الاسئلة المتكررة عن برنامج تكرتشارت · الدعم الفني لتكرتشارت: معلومات الدعم الفني لبرنامج تكرتشارت · عن تكرتشارت: معلومات عن برنامج تكرتشارت 4.2 مساحة الرسم البياني الرجاء الرجوع الى الشكل 4.2 لتعيين المكونات التالية لمساحة الرسم البياني: 4.2.1 شريط أدوات الرسم البياني يحتوي شريط أدوات الرسم البياني كما هو موضح في الشكل 4.3، على الخيارات التالية: · [] تخزين الرسم البياني كصورة · [] اظهار أو اخفاء الخطوط العرضية · [] اظهار أو اخفاء الخطوط العامودية · [] اظهار أو اخفاء صندوق مفتاح الرموز · [] اظهار أو اخفاء صندوق البيانات · [] اظهار خصائص الرسم البياني · [] تكبير تفاصيل الرسم البياني · [] تصغير تفاصيل الرسم البياني · [] مراجعة الرسم البياني قبل طباعته، و تعديل ضبط الطباعة · [] طباعة الرسم البياني الحالي [شكل 4.2: مساحة الرسم البياني] [شكل 4.3: شريط أدوات الرسم البياني] 4.2.2 شريط أدوات التعليق يستخدم شريط ادوات التعليق كما هو موضح في الشكل 4.4، لإضافة تعليق الى الرسم البياني، بما فيه: أسهم، أقواس، دوائر، نصوص و أكثر. [شكل 4.4: شريط أدوات التعليق] 4.2.3 قائمة التحليل الفني تستخدم قائمة التحليل الفني، كما هو موضح في الشكل 4.5، لإضافة أو إزالة أي دراسة فنية. تتألف قائمة التحليل الفني من الأجزاء التالية: [شكل 4.5: فائمة التحليل الفني] ·اظهار الاسعار: اختيار طريقة عرض الاسعار: خط، أقصى-أدنى-إغلاق، فتح- أقصى-أدنى-إغلاق أو الشموع اليابانية ·المعلات المتحركة: اظهار أو اخفاء المعدل المتحرك بمختلف الفترات ·دراسات: اظهار أو اخفاء دراسات فنية مختلفة كما هو موضح في الجزء 6.1. الصنف دراسات فنية أخرى في هذه القائمة يظهر جميع الدراسات الفنية المتوفرة في برنامج تكرتشارت ·الرسم الفني: إضافة و حذف رسومات فنية مختلفة كما هو موضح في الجزء 6.2 الرجاء الرجوع الى الجزء السادس لميزات التحليل الفني و الدراسات و الرسومات الفنية في برنامج تكرتشارت. 4.3 نافذة ضبط الرسم البياني تتكون نافذة ضبط الرسم البياني، كما هو موضح في الشكل 4.6، من ثلاثة أجزاء: فترات، نموذج، و مقارنة. [شكل 4.6: نافذة ضبط الرسم البياني] الفترات: يتحكم جزء الفترات بفترات الرسم البياني، و يحتوي الخيارات التالية: ·الفترة: اختيار فترة الرسم البياني، كما هو موضح في الجزء 5.2.1 ·الفاصل: اختيار تجميع الفترات، كما هو موضح في الجزء 5.2.2 ·تعديل البيانات: تعديل بيانات الرسم البياني لأي فجوات (انقسام في السهم على سبيل المثال)، كما هو موضح في الجزء 5.2.3 ·الرمز/اقفز: ادخال رمز الشركة لاظهار الرسم البياني لها. ·البحث: البحث عن الشركة بواسطة اسمها. جزء النموذج: يتحكم جزء النموذج بنموذج الرسم البياني الحالي، ويحتوي على الخيار التالي: ·نموذج الرسم البياني: اختيار نموذج الرسم البياني الحالي. جزء المقارنة: جزء المقارنة يتحكم بمقارنات الرسم البياني، و تحتوي على الخيارات التالية: ·مقارنة مع مؤشر القطاع: رسم مؤشر القطاع وفقا للشركة الحالية، كما هو موضح في الجزء 5.2.4 ·مقارنة مع المؤشر العام: رسم المؤشر العام للسوق وفقا للشركة الحالية، كما هو موضح في الجزء 5.2.4 4.4 نافذة لائحة المراقبة تظهر نافذة لائحة المراقبة، كما هي موضحة في الشكل 4.7، لوائح المراقبة مع شركاتها. تتألف نافذة لائحة المراقبة من المكونات التالية: [شكل 4.7: نافذة لائحة المراقبة] ·صندوق لوائح المراقبة: و يحتوي على جميع لوائح المراقبة، و يمكن اختيار اي لائحة منه. ·صندوق محتويات لائحة المراقبة: و يحتوي جميع الشركات في لائحة المراقبة الحالية. الرجاء الرجوع الى الجزء الثامن من هذا الدليل للمعلومات المفصلة عن لوائح المراقبة. 4.5 نافذة التعليق على السوق تحتوي نافذة التعليق على السوق، كما هو موضح في الشكل 4.8، على جميع ملاحظات التعليق على السوق. يمكن للمستخدم اختيار مشاهدة جميع الملاحظات، أو الملاحظات على الشركة الحالية فقط. يمثل كل سطر في نافذة التعليق على السوق ملاحظة واحدة. يوجد ثلاثة أعمدة لكل ملاحظة: جديد، التاريخو نص الملاحظة. يستخدم عامود جديد لتمييز الملاحظات الجديدة. يرفق مع كل ملاحظة رسم بياني. اضغط على سطر الملاحظة لمشاهدة الرسم البياني المرفق مع الملاحظة. [شكل 4.8: نافذة التعليق على السوق] الرجاء الرجوع الى الجزء 9.2 من هذا الدليل للمعلومات المفصلة عن خدمة التعليق على السوق. 4.6 نافذة قيم الرسم البياني تظهر نافذة الرسم البياني، كما هو موضح في الشكل 4.9، قيم الرسم البياني عند نقطة رأس الفارة (Mouse). [شكل 4.9: نافذة قيم الرسم البياني] 4.7 تغيير اللغة لجميع الشاشات لتغيير لغة جميع شاشات البرنامج، اذهب الى قائمة عرض في القائمة الرئيسية، اختر تغيير الى اللغة الانجليزية. سيتم تغيير اللغة في المرة القادمة الي تبدأ فيه البرنامج. . الرسم البياني 5.1 الرسم البياني لشركة أو مؤشر معين هناك ثلاث طرق لإظهار الرسم البياني لشركة أو مؤشر معين: 1. الطريقة السريعة: اختر جزء الفترة من نافذة ضبط الرسم البياني و أدخل رمز الشركة التي تريد رسمها في صندوق الرمز، ثم اضغط زر القفز. 2. طريقة البحث: إذا كنت لا تعرف رمز الشركة، يمكنك استخراجها بواسطة اسمها باتباع الخطوات التالية: ·اختر جزء الفترة من نافذة ضبط الرسم البياني و اضغط بحث. ستظهر نافذة البحث كما هو موضح في الشكل 5.1. ·يتم ضبط البحث باختيار اسم الشركة، السوق و القطاع. للبحث عن الشركة بواسطة اسمها، ادخل اسم الشركة، اختر السوق، ثم اختر القطاع أو اختر الجميع للبحث في جميع القطاعات. إذا تركت اسم الشركة فارغاً، فسوف يتم عرض جميع الشركات الموجودة في السوق و القطاع المختارين. ·للبحث عن المؤشرات فقط، اختر "ابحث عن المؤشرات فقط. ·بعد تعبئة خيارات البحث، اضغط زر ابحث للحصول على لائحة الشركات المطابقة لخيارات البحث. ·اختر الشركة من لائحة الشركات الناتجة، ثم اضغط موافق لعرض الرسم البياني لهذه الشركة. 3. طريقة لائحة المراقبة:تحتوي لائحة المراقبة على مجموعة شركات. عند اختيار أي لائحة مراقبة، سوف تظهر جميع الشركات المدرجة فيها في نافذة لائحة المرقبة. اضغط على اي شركة لإظهار الرسم البياني. [شكل 5.1: نافذة البحث] 5.2 تغيير ضبط الرسم البياني تحتوي نافذة ضبط الرسم البياني، كما في الشكل 4.6، على خيارات عديدة لتغيير الرسم البياني الحالي: 5.2.1 الفترة الزمنية للرسم يستخدم خيار الفترة لتغيير الفترة الزمنية للرسم البياني. لتغيير الفترة الزمنية، اذهب الى نافذة ضبط الرسم البياني، اختر جزء الفترة، اضغط على صندوق الفترة، و اختر الفترة المناسبة. إذا اخترت "الجميع"، فسوف يتم عرض جميع البيانات التاريخية للشركة المختارة. 5.2.2 الفاصل الزمني للرسم البياني يستخدم تكرتشارت خيار الفاصل الزمني لتجميع البيانات. الفاصل الزمني إما أن يكون يومي، اسبوعي، أو شهري. وفقاً للفاصل الزمني المختار، يمثل كل خط سعر على الرسم البياني يوم، اسبوع، أو شهر. لتغيير الفاصل الزمني، اذهب الى نافذة الرسم البياني، اختر جزء الفترة، اضغط على صندوق الفاصل الزمني، و اختر الفاصل المناسب. 5.2.3 تعديل البيانات يؤدي انقسام السهم أو توزيع أسهم مجانية الى فجوات في الرسم البياني.عادة ما تؤدي الفجوات في الرسم البياني الى صعوبة في فهم توجه الرسم البياني، أو فهم السلوك التاريخي للسهم المختار. يقوم برنامج تكرتشارت باستطلاع أي فجوات ناتجة عن انقسام في السهم أو توزيع أسهم مجانية، و وفقاً لذلك يتم تعديل البيانات. لتفعيل خيار تعديل البيانات، اذهب الى نافذة الرسم البياني، اختر جزء الفترة، اضغط خيار "تعديل البيانات" لوضع اشارة الصح. لتوقيف خيار تعديل البيانات، اضغط خيار " تعديل البيانات" مرة أخرى لإزالة اشارة الصح. يقوم برنامج تكرتشارت بوضع علامات مثلثية عند كل تعديل على الرسم البياني، كما في الشكل 5.2. عند تحريك الفارة فوق هذه العلامات، سوف تظهر نافذة تبين تاريخ و قيمة التعديل. لإخفاء هذه العلامات، اذهب الى في قائمة التحليل الفني، اختر، اضغط على(Data Adjustment) لإزالة اشارة الصح. [شكل 5.2: علامات تعديل البيانات] 5.2.4 المقارنة مع مؤشر القطاع أو السوق يستطيع برنامج تكرتشارت القيام بمقارنة بالرسم البياني بين الشركة المختارة و مؤشر القطاع أو السوق الذين تتبع لهم الشركة. تتم المقارنة على مبدأ المقارنة الموحدة، أي أنه يتم الفتراض أن المؤشر و الشركة لهم نفس قيمة البداية، و بناءاً عليه، يتم توحيد بقية القيم. يزودك مبدأ المقارنة الموحدة بسهولة مقارنة أداء الشركة مع المؤشر. 5.3 تغيير الخصائص المرئية للرسم البياني 5.3.1 تغيير الألوان لتغيير لون أي منطقة في الرسم البياني (الخلفية، الأسعار، المحاور، الخ) ، اضغط بزر الفارة الأيمن على المنطقة المراد تغيير لونها و اختر اللون من لائحة اللونالظاهرة. 5.3.2 تغيير عنوان الرسم البياني و نوع الخط يكون عنوان الرسم البياني هو اسم الشركة مبدئياً. لتغيير العنوان أو نوع الخط، ، اضغط بزر الفارة الأيمن على العنوان، اختر تغيير العنوان أو نوع الخط من القائمة الظاهرة. 6. التحليل الفني يوفر تكرتشارت خيارات واسعة من الدراسات و الرسومات الفنية. لمزيد من المعلومات عن هذه الدراسات و تفسيرها، الرجاء مراجعة دليل تكرتشارت للتحليل الفني، أو موقع تكرتشارت على الانترنت. 6.1 دراسات التحليل الفني يوفر تكرتشارت الدراسات الفنية التالية: Moving Averages: Exponential Moving Average Simple Moving Average Triangular Moving Average Weighted Moving Average Oscillator Oscillators: Accumulation / Distribution Indicator Chaikin Oscillator Chaikin’s Volatility Detrended Price Oscillator Ease of Movement Lanes Stochastic M.A. Convergence / Divergence Momentum Relative Strength Index (RSI) TRIX Vertical Horizontal Filter Volume Oscillator Williams %R Index: Average True Range Commodity Channel Index Mass Index Money Flow Index Negative Volume Index On Balance Volume Performance Positive Volume Index Price and Volume Trend Bands: Bollinger Bands Envelopes General: Median Price Standard Deviation Typical Price Weighted Close لإضافة أو إزالة أي دراسة فنية، اذهب الى دراسات في قائمة التحليل الفني، اختر درسات فنية أخرى لفتح نافذة الدراسات الفنية، كما في الشكل 6.1. تحتوي نافذة الدراسات الفنية على جميع الدراسات الفنية التي يحتويها تكرتشارت. للوصول السريع و السهل للدراسات المعروفة، تم وضع هذه الدراسات في قوائم منفصلة الى جانب نافذة التحليل الفني. على سبيل المثال، تحتوي قائمة المعدلات المتحركة على جميع المعدلات المتحركة (Moving Average)، و الدراسات الفنية المعروفة الاخرى مثل Envelopes، RSI، و MACD مدرجة في قائمة دراسات. معظم الدراسات الفنية لها متغيرات حسابية يمكن تغييرها. لتغيير المتغيرات الحسابية لدراسة معينة، اضغط بزر الفارة الأيمن على الدراسة، اختر خصائص لفتح نافذة خصائص الدراسة كما هو موضح في الشكل 6.2. في جزء المتغيرات (Properties)، سوف تجد جميع القيم التي تمكن تغييرها للدراسة. عند تغيير القيمة، اضغط OK للحفظ. الرجاء ملاحظة أن جميع خصائص الدراسات الفنية، بما فيها الألوان، و قيم المتغيرات الحسابية تخزن مع نماذج الرسم البياني. هذا يساعدك في ضبط الدراسات مرة واحدة، ثم تخزينها على نموذج رسم بياني لسهولة الوصول اليها لاحقاً. الرجاء الاستناد الى الجزء السابع من هذا الدليل للمعلومات المفصلة عن نماذج الرسم البياني. [شكل 6.1: نافذة الدراسات الفنية] [شكل 6.2: نافذة خصائص الدراسة] 6.2 الرسم الفني يوفر تكرتشارت ميزات الرسم الفني التالية: Gann Fan Fibonacci Arcs Fibonacci Fan Fibonacci Retracements Fibonacci Time Zones Quadrant Lines Speed Resistance Lines Mean Tirone Levels Mid-Point Tirone Levels Trend Lines لإضافة أي رسم فني، اذهب الى الرسم الفني في قائمة التحليل الفني، اختر الرسم الفني من القائمة، ثم اضغط على الرسم البياني بواسطة الفارة لتعيين نقطتي البداية و النهاية للرسم الفني. اضغط OK عند ظهور نافذة التأكيد لظهور الرسم الفني. لإزالة أي رسم الفني، اضغط بزر الفارة الأيمن على الرسم الفني المراد إزالته، و اختر حذف من القائمة الظاهرة. يمكن تحريك أي رسم فني و تغيير موقعه. لنقل الرسم الفني الى موقع لآخر، حرك الفارة فوق الرسم الفني حتى يصبح شكلها []، ثم اضغط و حرك الرسم الفني الى الموقع الجديد. لتغيير موقع نقطة البداية أو النهاية للرسم الفني، حرك الفارة فوق النقطة البداية أو النهاية للرسم الفني حتى يصبح شكلها []،ثم اضغط و حرك النقطة الى الموقع الجديد. الرجاء ملاحظة أن حميع الرسومات الفنية يتم تخزينها مع الشركة. أي أنه عند الانتقال من شركة الى اخرى، أو اغلاق البرنامج و اعادة فتحه، ثم العودة الى الشركة التي تم الرسم عليها، فإن جميع الرسومات الفنية ستبقى موجودة. 7. نماذج الرسم البياني نماذج الرسم البياني تساعدك في تخزين خصائص و ضبط الرسم البياني للاستعمال لاحقاً. عليك فقط تخصيص الرسم البياني لمرة واحدة، ثم تخزينها لاستخدامها لاحقاً. بالإضافة الى أنه يمكنك تخزين أكثر من نموذج، و استخدام كل نموذج مع حالات فنية أو أسهم معينة. 7.1 خصائص نماذج الرسم البياني جميع الخصائص التالية تخزن مع الرسم البياني: ·الألوان: بما فيها ألوان الخلفية، الخطوط، الدراسات، الأسعار. ·أنوا ع الخطوط: بما فيها نوع خط العنوان و المحاور ·دراسات التحليل الفني و خصائصها، مع ملاحظة أن الرسومات الفنية لا تخزن مع النموذج، ولكنها تخزن مع الشركة كما هو موضح في الجزء 6.2. 7.2 تحميل نموذج الرسم البياني لتحميل نموذج الرسم البياني،اذهب الى نافذة ضبط الرسم البياني، اختر نموذج، ثم اختر اسم النموذج من صندوق اختيارات نموذج الرسم البياني. 7.3 تخزين نموذج الرسم البياني يمكنك تخزين نموذج الرسم البياني كنموذج جديد أو التخزين على النموذج الحالي. لتخزين خصائص الرسم الحالي كنموذج رسم بياني جديد، اذهب الى قائمة نموذج الرسم البياني في شريط القائمة الرئيسي، اختر حفظ كنموذج ريم بياني جديد من القائمة، ادخل اسم النموذج الجديد و اضغط موافق. للتخزين على النموذج الحالي، اذهب الى قائمة Chart Template في شريط القائمة الرئيسي، اختر حفظ نموذج الرسم البياني الحالي من القائمة. 7.4 تغيير اسم نموذج الرسم البياني لتغيير اسم نموذج رسم بياني، حمل الرسم البياني كما هو موضح في الجزء 7.2، اذهب الى قائمة نموذج الرسم البياني في شريط القائمة الرئيسي، اختر تغيير اسم نموذج الرسم البياني الحالي من القائمة، ادخل اسم النموذج الجديد و اضغط موافق. 7.5حذف نمذج الرسم البياني لحذف نموذج رسم بياني، حمل الرسم البياني كما هو موضح في الجزء 7.2، اذهب الى قائمة نموذج الرسم البياني في شريط القائمة الرئيسي، اختر حذفنموذج الرسم البياني الحالي من القائمة، اضغط Yes في نافذة التأكيد. 8. لوائح المراقبة لائحة المراقبة هي مجموعة من الشركات يقوم المستخدم باختيارها لمراقبتها باستمرار. باستخدام لوائح المراقبة، يمكنك تنظيم متابعة الأسهم في مجموعات. من أمثلة لوائح المراقبة المعروفة: لائحة مراقبة البيع، لائحة مراقبة الشراء، لائحة مراقبة المسار، الخ. يحتوي تكرتشارت على نوعين من لوائح المراقبة: ·لائحة مراقبة نظامية: يتوفر لكل سوق مالي في تكرتشارت لائحة مراقبة نظامية داخلية. يكون اسم لائحة المراقبة النظامية نفس اسم السوق المالي الذي تحتويه، و تحتوي جميع شركات و مؤشرات هذا السوق. لا يمكن حذف أو تغيير اسم لائحة المراقبة النظامية من قبل المستخدم. ·لائحة مراقبة المستخدم: يستطيع المستخدم تكوين لوائح مراقبة بدون تحديد العدد. حيث يمكنه اضافة شركات من أسواق مختلفة الى لائحة مراقبة المستخدم. 8.1 تحميل لائحة مراقبة لتحميل لائحة مراقبة،اذهب الى نافذة لائحة المراقبة، اختر اسم لائحة المراقبة من صندوق الاختيارات. 8.2 تكوين لائحة مراقبة لتكوين لائحة مراقبة جديدة، اذهب الى قائمة لائحة المراقبة، اختر “تكوين لائحة مراقبة جديدة”، ادخل اسم اللائحة الجديدة في النافذة الظاهرة، اضغط موافق. بعد تكوين اللائحة الجديدة، ستظهر نافذة إضافة الشركات، كما في الشكل 8.1، للبدء بإضافة شركات جديدة الى اللائحة الجديدة كما هو موضح في الجزء التالي. [شكل 8.1: نافذة إضافة الشركات] 8.3 إضافة شركات الى لائحة مراقبة لإضافة شركة جديدة الى لائحة مراقبة، حمل لائحة المراقبة كما هو موضح في الجزء 8.1. اذهب بعد ذلك الى قائمة لائحة المراقبة، اختر “إضافة شركة الى لائحة المراقبة الحالية”، ستظهر نافذة إضافة الشركات، كما في الشكل 8.1. للبدء بإضافة شركات جديدة الى اللائحة، أدخل رمز الشركة في الصندوق، ثم اضغط إضافة. إذا كنت لا تعرف رمز الشركة، يمكنك استخراجها بواسطة اسمها من قسم البحث. بعد البحث، اضغط مرتين متتاليتين على الشركة في ناتج البحث لإضافتها للائحة. 8.4 إزالة شركة من لائحة مراقبة لإزالة أي شركة من لائحة المراقبة، حمل لائحة المراقبة كما هو موضح في الجزء 8.1، ثم اختر الشركة من اللائحة الظاهرة. اذهب الى قائمة لائحة المراقبة، اختر إزالة شركة من لائحة المراقبة الحالية. 8.5 تغيير اسم لائحة المراقبة لتغيير اسم لائحة مراقبة، حمل لائحة المراقبة كما هو موضح في الجزء 8.1. اذهب الى قائمة لائحة المراقبة، اختر تغيير اسم لائحة المراقبة الحالية. ادخل الاسم الجديد ثم اضغط موافق. 8.6 حذف لائحة مراقبة لحذف أي لائحة مراقبة، حمل لائحة المراقبة كما هو موضح في الجزء 8.1. اذهب الى قائمة لائحة المراقبة، اختر حذف لائحة المراقبة الحالية. اضغط Yes في نافذة التأكيد. 9. خدمات تكرتشارت المدفوعة تحتوي النسخة المجانية من تكرتشارت على برنامج تكرتشارت و بيانات الأسعار التاريخية للأسواق المالية. الى جانب النسخة المجانية، يوفر تكرتشارت الخدمات المدفوعة التالية: خدمة تحديث بيانات الأسعار، و خدمة التعليق على السوق. 9.1 خدمة تحديث بيانات الأسعار إن الاشتراك في خدمة تحديث بيانات الأسعار يسمح لنسختك من برنامج تكرتشارت بتحميل بيانات أسعار الاغلاق عن طريق الإنترنت، و بهذا تكون بيانات الأسعار لديك دقيقة و حديثة. تتوفر بيانات الأسعار بعد إغلاق السوق يوميا. لا يوفر برنامج تكرتشارت بث حي للأسعار من الأسواق المالية. لمزيد من المعلومات عن أسعار الاشتراك في خدمة تحديث بيانات الأسعار، يرجى زيارة قسم أسعار الاشتراك http://www.tickerchart.com/rates.php على موقع تكرتشارت على الانترنت. 9.2 خدمة التعليق على السوق تهدف خدمة التعليق على السوق إلى تحقيق الغايتين التاليتين للمستخدمين: ·غاية تعليمية: للمستخدمين الذين لايملكون معرفة كافية عن التحليل الفني ويرغبون بالتعلم من خبراء مؤهلين في إستخدام التحليل الفني من أجل دراسة السوق المحلي. ·غاية إستشارية: للمستخدمين ذوي المعرفة الكافية في التحليل الفني، والتي تمكنهم من القيام بدراساتهم الخاصة في السوق المالي، ولكنهم في نفس الوقت يرغبون بالتعرف على التحاليل الفنية للخبراء في السوق من أجل مقارنة تحليلهم الشخصي بتحليل الخبراء الآخرون. تقدَّم خدمة التعليق على السوق للمستخدم على شكل ملاحظات يومية، يتم تحميلها من الانترنت. تحتوي نافدة التعليق على السوق على هذه الملاحظات، حيث يمثل كل سطر ملاحظة واحدة. باختيار إظهار الجميع، أو إظهار للشركة الحالية، يمكن للمستخدم اظهار جميع الملاحظات أو اظهار الملاحظات المتعلقة بالشركة الحالية. يوجد ثلاثة أعمدة لكل ملاحظة: جديد، التاريخ و نص الملاحظة. يستخدم عامود جديد لتمييز الملاحظات الجديدة. يرفق مع كل ملاحظة رسم بياني. لمشاهدة الرسم البياني المرفق مع الملاحظة، اضغط على سطر الملاحظة لاظهار نافذة ملاحظة التعليق كما هو موضح في الشكل 9.1. [شكل 9.1: نافذة ملاحظة التعليق] لمزيد من المعلومات عن أسعار الاشتراك في خدمة التعليق على السوق، يرجى زيارة قسمأسعار الاشتراك http://www.tickerchart.com/rates.php على موقع تكرتشارت على الانترنت. 9.3 الاشتراك في خدمات تكرتشارت المدفوعة قبل الاشتراك في خدمات تكرتشارت المدفوعة، يجب أن يكون المستخدم مسجلاً مع تكرتشارت و أن تكون بحوزته النسخة المجانية من برنامج تكرتشارت. إذا لم تكن مستخدماً مسجلاً، الرجاء تعبئة نموذج التسجيلhttp://www.tickerchart.com/registration_1.php على موقع تكرتشارت على الانترنت. عند تعبئة النموذج سوف تحصل على رقم تسجيل (PIN Number). أدخل رقمك التسجيل في برنامج تكرتشارت كما هو موضح في الجزء 9.4 لتتمكن من الاشتراك في خدمات تكرتشارت المدفوعة. يمكنك الاشتراك في خدمات تكرتشارت المدفوعة عن طريق شراء بطاقات الاشتراك. تحتوي كل بطاقة على رقم التشغيل. ادخل رقم التشغيل في برنامج تكرتشارت كما هو موضح في الجزء 9.4 لتفعيل الاشتراك. يمكنك شراء بطاقات الاشتراك من: ·موقع تكرتشارت على الانترنت، باستخدام بطاقات الائتمان. ادخل الى صفحتك الداخلية في موقع تكرتشارت على الانترنتhttp://www.tickerchart.com/login.php . اضغط خيار"Purchase Subscription Cards"، ثم اتبع التعليمات. ·أقرب موزع لبطاقات اشتراك تكرتشارت. الرجاء مراجعة موقع تكرتشارت http://www.tickerchart.com/reseller.php لمعلومات الاتصال بأقرب موزع. 9.4 ادخال رقم التسجيلفي برنامج تكرتشارت يجب الاتصال بشبكة الانترنت قبل ادخال رقم التسجيل في برنامج تكرتشارت. بعد الاتصال بالانترنت، اذهب الى قائمة بيانات، اختر إدخال رقم التسجيل، ادخل رقم التسجيل كما في الشكل 9.2، ثم اضغط موافق. سيقوم البرنامج بعدها بالاتصال عن طريق الانترنت للتأكد من صحة الرقم. إذا كان الرقم صحيحاً، ستظهر رسال تأكيد كما في الشكل 9.3. أما إذا كان الرقم غير صحيح، ستظهر رسالة خطأ كما في الشكل 9.4. الرجاء الاتصال بخدمة العملاء (http://www.tickerchart.com/contact_us.php) للمساعدة في أي مشكلة تواجهك في إدخال رقم التسجيل، و سيجاب على طلبك خلال أقل من يوم عمل واحد. [شكل 9.2: نافذة إدخال رقم التسجيل] [شكل 9.3: رسالة تأكيد صحة إدخال رقم التسجيل] [شكل 9.4: رسالة خطأ في إدخال رقم التسجيل] الرجاء ملاحظة أن تغيير رقم التسجيل بعد الاشتراك في أي خدمة مدفوعة قد يؤدي الى مشاكل. 9.5 ادخال رقم التشغيل و تفعيل الاشتراك يجب الحصول على رقم التشغيل لتفعيل اشتراكك. إذا قمت بشراء بطاقة الاشتراك عن طريق الانترنت، سيصلك رقم التشغيل على شكل بريد الكتروني. أما إذا قمت بشراء بطاقة الاشتراك من موزع، فستجد رقم التشغيل مكتوباً داخل البطاقة. لإدخال رقم التشغيل و تفعيل اشتراكك، اتصل بشبكة الانترنت أولاً، اذهب الى قائمة بيانات، اختر معالجة رقم التشغيل، ادخل رقم التشغيل كما في الشكل9.5، ثم اضغط OK. بعد ذلك سيقوم البرنامج بالاتصال عن طريق الانترنت للتأكد من صحة الرقم و تفعيل الاشتراك. إذا كان رقم التشغيل صالحاً، ستظهر رسالة التأكيد كما في الشكل 9.6، و يمكنك بعدها ادخال رقم تشغيل آخر. أما إذا كان رقم التشغيل غير صالح، ستظهر رسالة الخطأ كما في الشكل 9.7. الرجاء الاتصال بخدمة العملاء (http://www.tickerchart.com/contact_us.php) للمساعدة في أي مشكلة تواجهك في إدخال رقم التشغيل، و سيجاب على طلبك خلال أقل من يوم عمل واحد. [شكل 9.5: نافذة إدخال رقم التشغيل] [شكل 9.6: رسالة صحة إدخال رقم التشغيل و تفعيل الاشتراك] [شكل 9.7: رسالة خطأ في إدخال رقم التشغيل] يتطلب إدخال رقم التشغيل إدخال رقم التسجيل أولاً، كما هو مذكور في الجزء 9.3. 9.6 تحديث البيانات عن طريق الانترنت يمكن للمشتركين في خدمات تكرتشارت المدفوعة أن يقوموا بتحديث بياناتهم و تحميل البيانات الجديدة عن طريق شبكة الانترنت. لتحديث البيانات: اتصل بشبكة الانترنت أولاً، اذهب الى قائمة بيانات، اختر تحديث البيانات عن طريق الانترنت. سيقوم البرنامج بعدها بالاتصال على شبكة الانترنت لتحميل و تحديث البيانات. إذا كان الاتصال ناجحاً و تم تحديث البيانات، ستظهر رسالة تأكيد كما في الشكل 9.8، و ستظهر رسالة خطأ كما في الشكل 9.9 إذا كان الاشتراك غير صالح أو أذا كان هناك خطأ في الاتصال. أما إذا ام يكن هناك أي بيانات جديدة، ستظهر رسالة كما في الشكل 9.10. [شكل 9.8: رسالة تأكيد صحة تحديث البيانات] [شكل 9.9: رسالة اشتراك غير صالح] [شكل 9.10: رسالة عدم وجود بيانات جديدة] مع المعذره لعدم ظهور الرسوم البيانيه معي ولكن موجد الشرح على نفس الرابط الموجود بالموضوع لاتنسونا من دعائكم |
|
|

|
|
|
#2 |
|
خبير اسهم
تاريخ التسجيل: Oct 2002
المشاركات: 34,639
|
جزاك الله خيرا يالغالي
|
|
|

|
 |
| مواقع النشر (المفضلة) |
|
|